
1. Get your image ready in Photoshop.
Just like we did with the Polygonal Lasso method, the first thing you'll want to do after you drag and drop your image into Photoshop is convert it into a "Smart Object," and then rasterize it:
- Click on the Layer dropdown in your Photoshop menu, highlight Smart Objects, and then click Convert to Smart Object.
- Next, click on the Layer dropdown again, but this time, highlight Rasterize, and then click Smart Object. (See step 1 within the Polygonal Lasso method tutorial for screenshots if you're stuck.)
2. Choose the Quick Selection Tool from the toolbar on the left.
The Quick Selection Tool is right below the Polygonal Lasso Tool, and it looks like this:
3. Click the background to highlight the part you want to make transparent.
This tool takes some getting used to, but once you get the hang of it, it's one of the fastest and easiest ways to remove the background from a photo.
Start clicking around on the background to highlight the parts you want to remove.

Adjust the size of the selection tool accordingly. I recommend starting with a larger size, since that will allow you to select larger sections of your background at a time, speeding up the process.
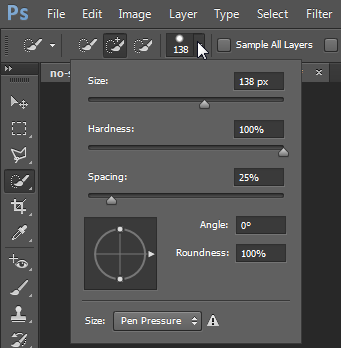
Repeat this process until the entire background of the image is selected:
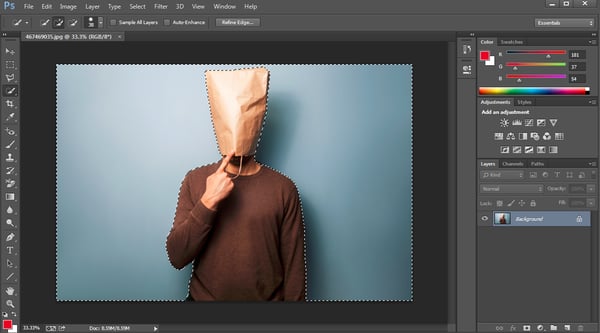
4. Subtract selections as needed.
Oops! Let's say you notice part of the image you want to keep is getting highlighted along with the background, like you see in the screenshot below.
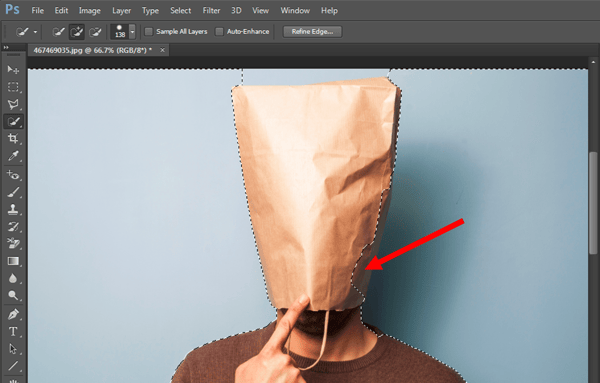
Have no fear -- you can subtract parts of the image that accidentally get highlighted:
First, click on the Subtract From Selection button in the toolbar at the top. (Alternatively, you can hold down alt while you click on a PC, or option while you click on a Mac.)

This is also something that may take some getting used to, but the trick is to position your cursor right along the inner edges of the part of the image you want to keep. You may want to adjust the size of your Quick Selection tool for some of the finer details. Then click so the incorrectly highlighted section gets detracted.
5. Delete the background.
Finally, click Delete on your keyboard to make the background transparent.
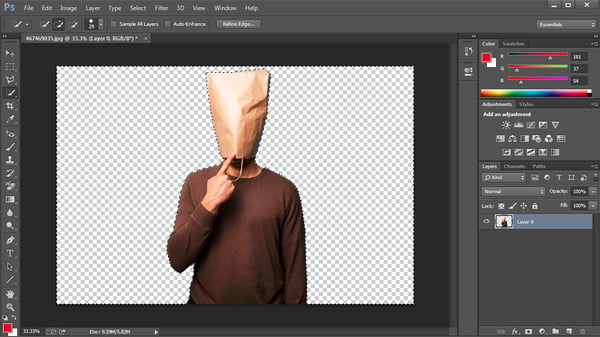
No comments:
Post a Comment