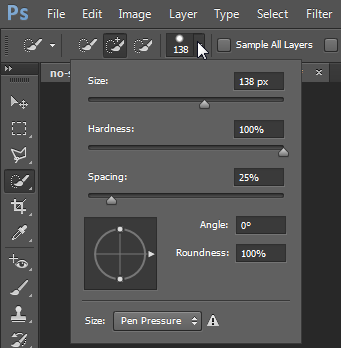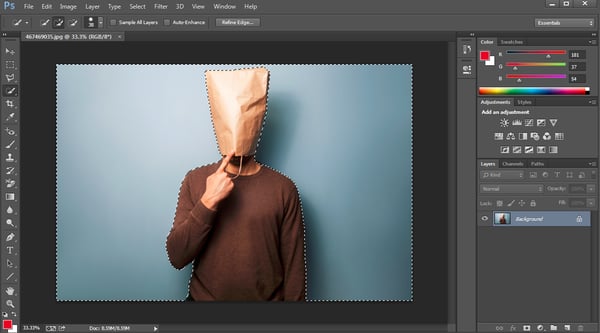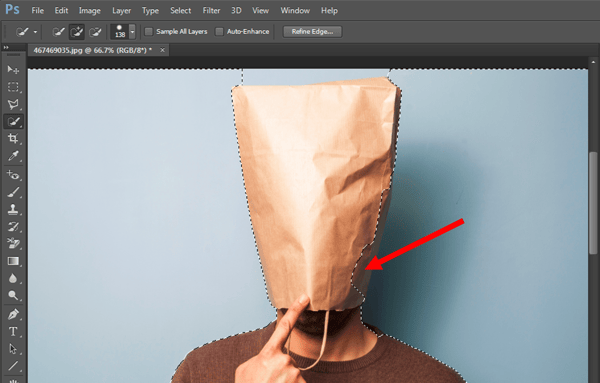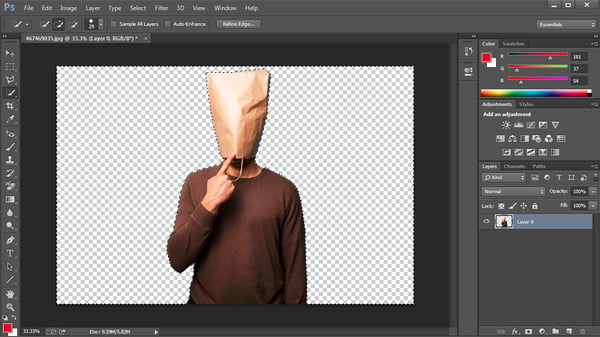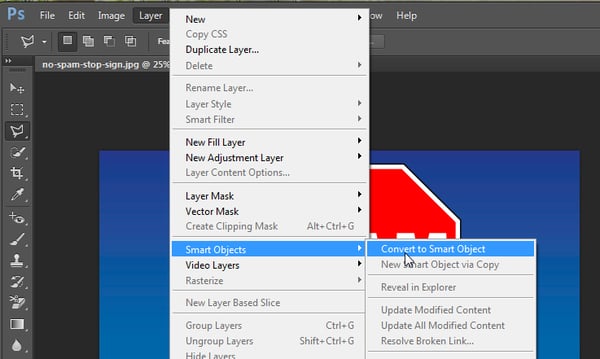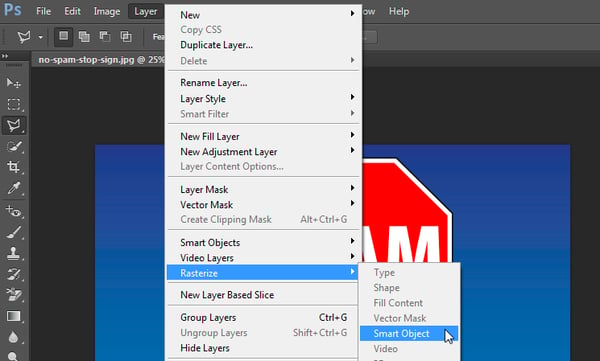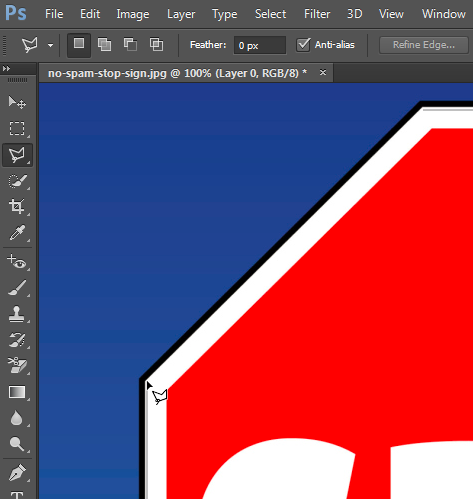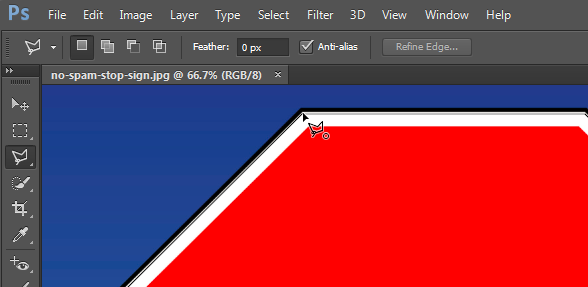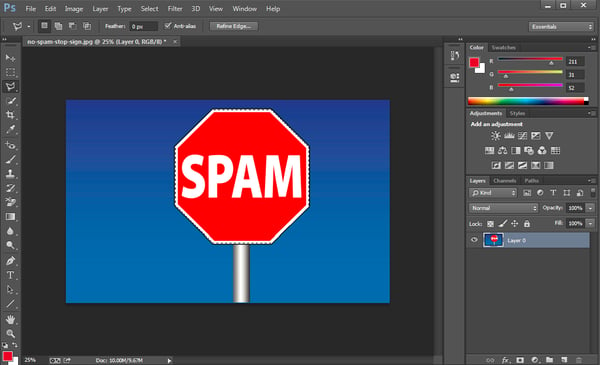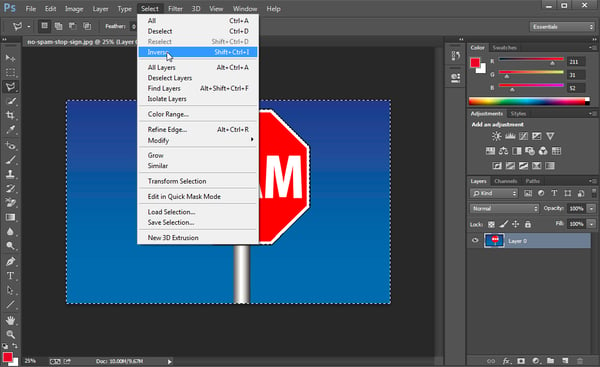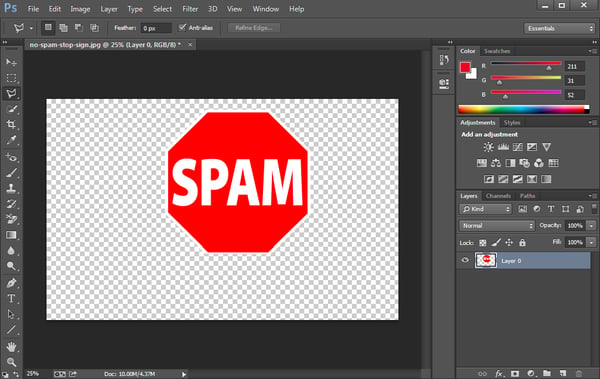Best PNG to JPG Converter Tools
1. iLoveImg
With iLoveImg, you can convert up to 15 PNG files at a time without signing up for a free account. If you register for a free account, you can convert up to 30 PNG files at a time.
2. png2jpg.com
Png2jpg.com lets you convert up to 20 PNG files at a time. The free tool doesn’t ask for your email address.
Online-convert.com offers a free tool that lets you convert up to 20 PNG files at a time without giving them your email address. If you buy their premium version, you can convert up to 200 PNG files at a time.
How to Batch Convert Files from JPG to PNG
1. Visit one of the free online JPG to PNG converters listed in the section below.
2. Upload your JPG images.
3. Press “Convert” to convert your JPG images to PNG images.
4. Click “Download” to download your new PNG images.
Best JPG to PNG Converter Tools
1. ILoveImg
With iLoveImg, you can convert up to 15 JPG files at a time without signing up for a free account. If you register for a free account, you can convert up to 30 JPG files at a time.
2. jpg2png.com
Jpg2png.com lets you convert up to 20 JPG files at a time. The free tool doesn’t ask for your email address.
Online-convert.com offers a free tool that lets you convert up to 20 JPG files at a time without giving them your email address. If you buy their premium version, you can convert up to 200 JPG files at a time.
Premium Edit
Premium Edit
Premium Edit
Premium Edit
Premium Edit